本章では,第1回目及び第2回目以降の面接練習に臨む場合に,塾生が行わなければならないZoomへの操作について簡単にまとめてみました。参考にしてください。
1 招待URLをクリックします。
当塾から「面接練習の日程通知(招待URL)」が送られてきますので,そのURLをクリックしてください。
2 ダウンロードを促す画面となりますから,画面左下のボタン(赤色の矢印の先)をクリックします。
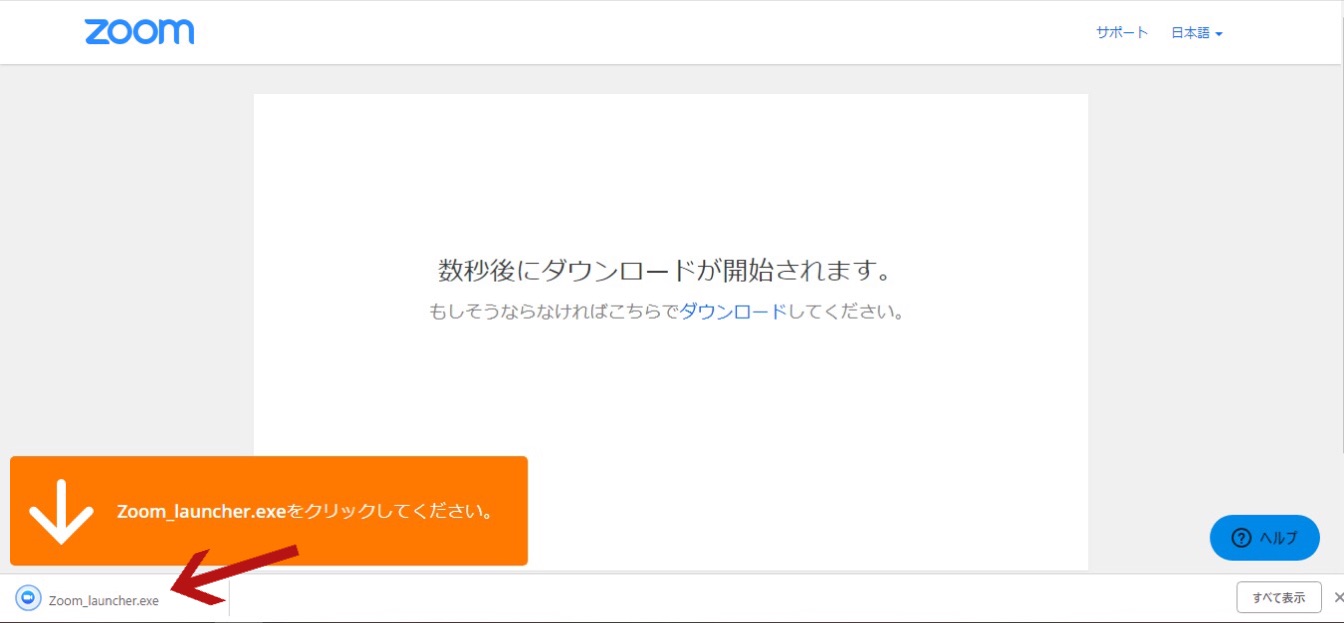
3 アプリケーションのダウンロードが始まります。
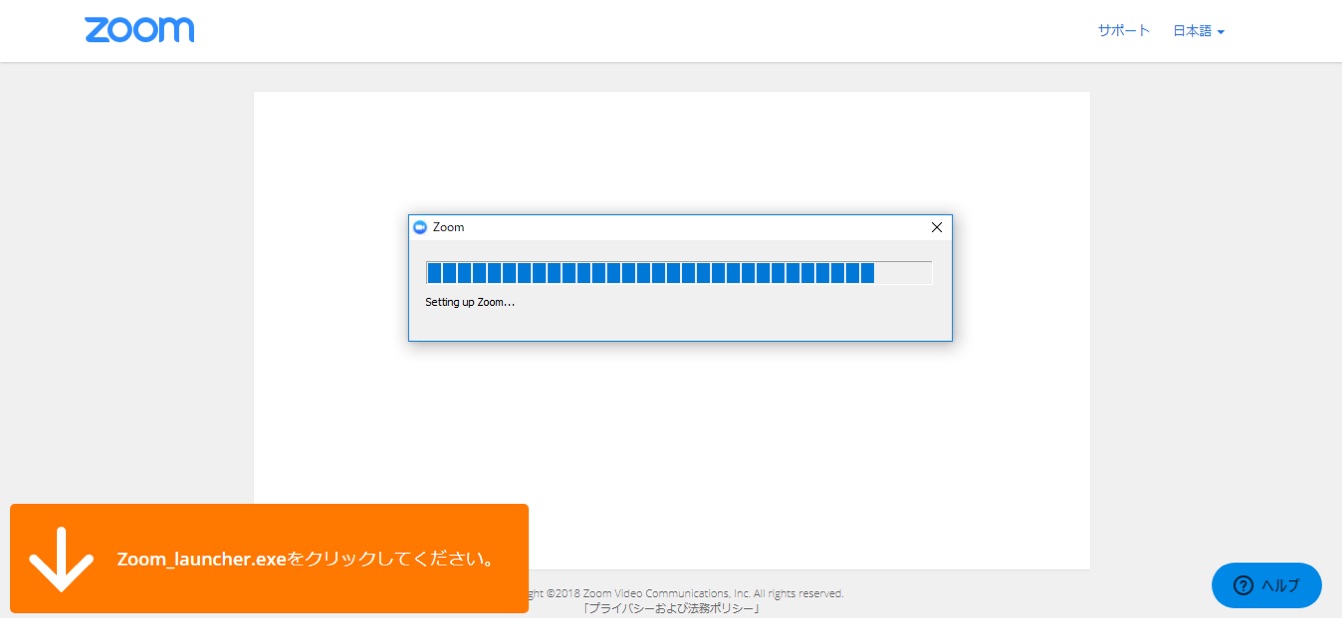
4 ダウンロード後,自動的にインストールが始まります。
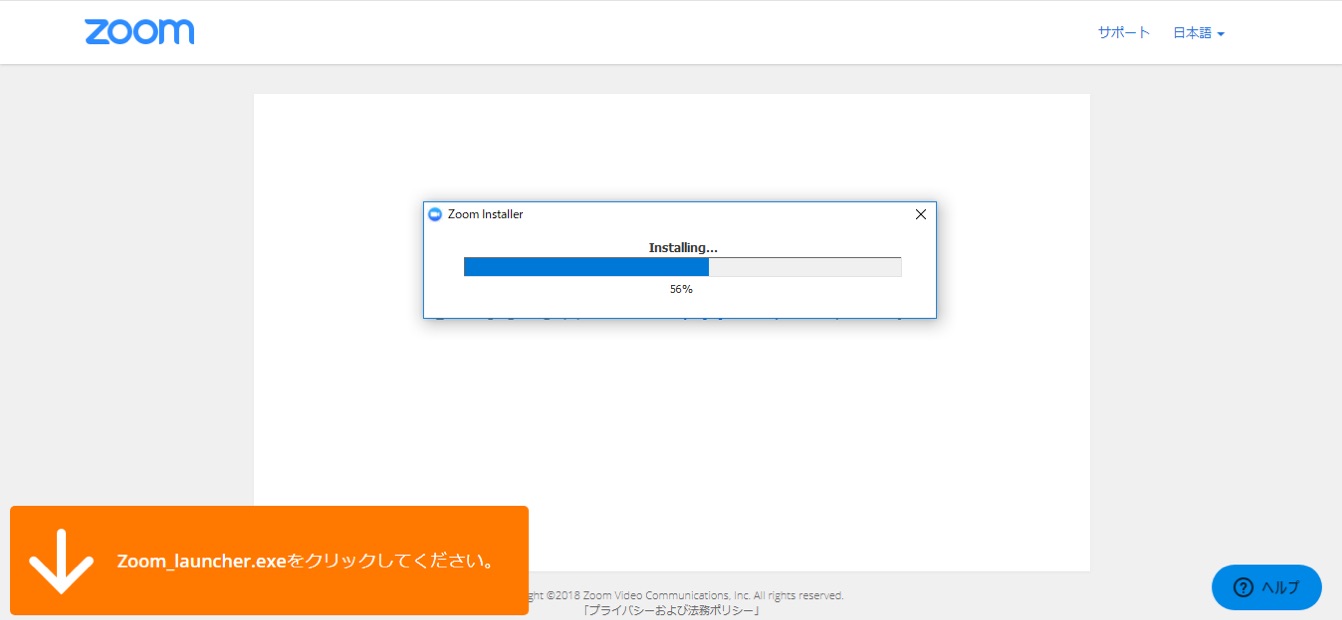
5 インストールが終了すると,下のような画面に切り替わりますから,「参加」をクリックしてください。
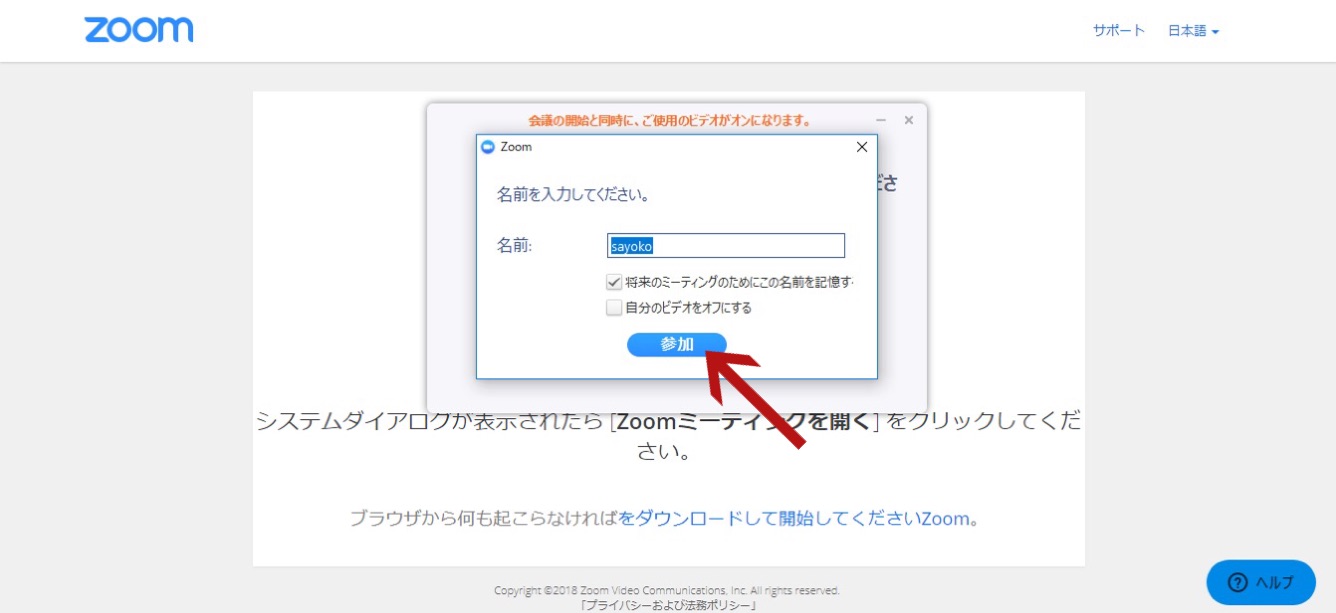
6 いよいよ,第1回の面接練習がスタートする直前の画面になります。「コンピューターのオーディオ」(右上の囲みの背景が青色に反転)になっていることを確認し,「コンピューターでオーディオに参加」ボタン(背景が緑色)をクリックすると,当塾のスタッフが画面に現れます。さあ,面接練習開始です。
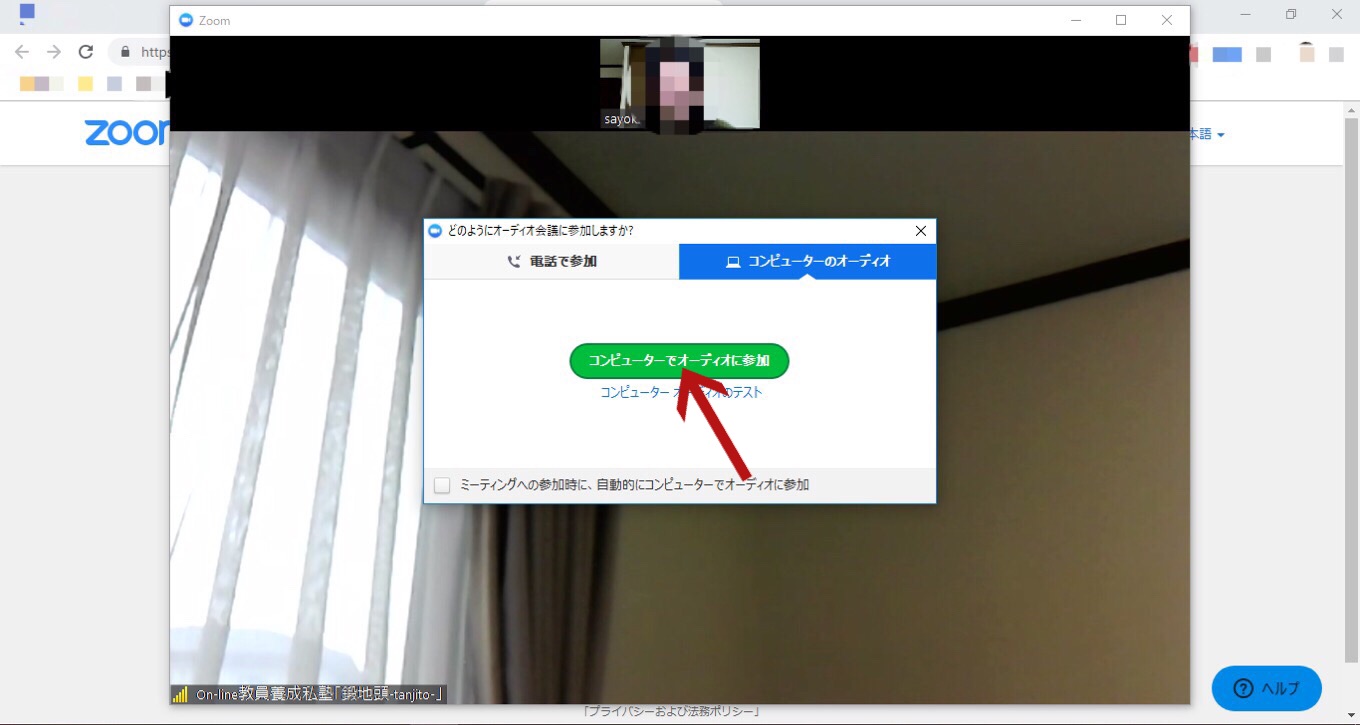
7 2回目以降の面接練習においても,予定日をお知らせする通知が当塾から届きます。日時をご確認の上,赤色の矢印の先にあるURLをクリックしてください。
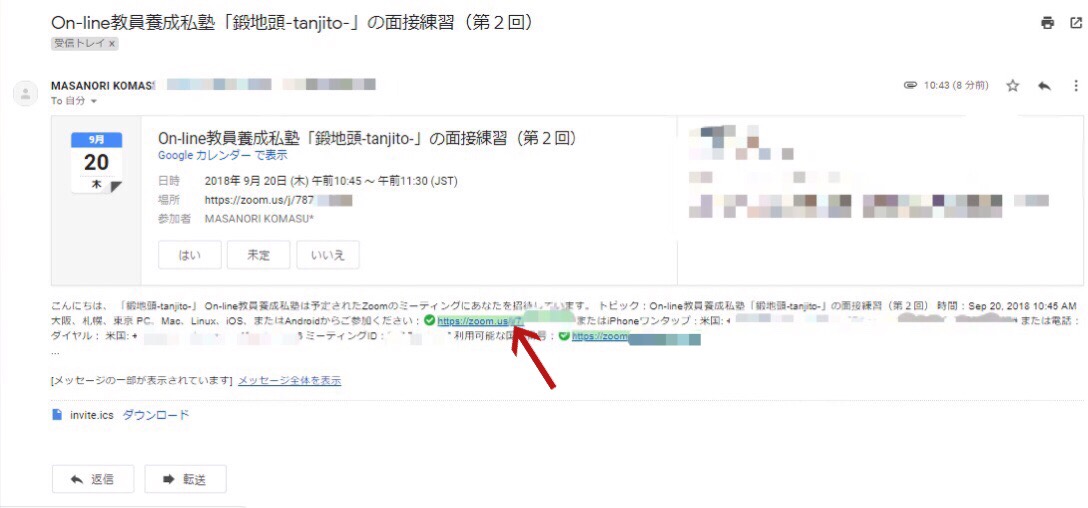
8 まず,「このタイプのリンクは常に関連付けられたアプリで開く」のチェックボックス(赤色の矢印1の先)をクリックしておきます(以降,URLをクリックするだけでアプリが立ち上がるので便利です)。次に,「Zoomミーティングを開く」ボタン(赤色の矢印2の先)をクリックすると,2回目の面接練習が始まります。
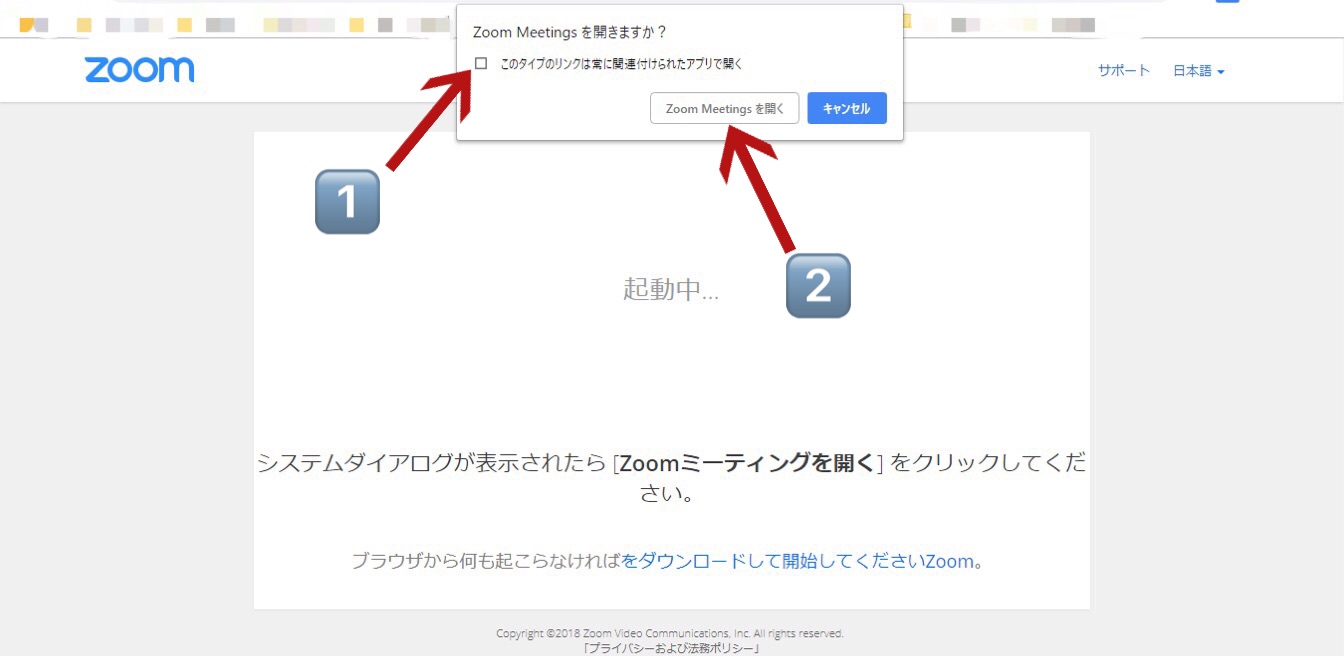
ご覧のとおり,非常に簡便な操作で面接練習を開始することができます。多機能を駆使しながら,練習の質を上げ,〈ホンモノの教員〉となる自覚を高めるとともに,オリジナリティーに溢れた面接試験での回答ネタを作成・蓄積していきましょう。
© 2018 「鍛地頭-tanjito-」





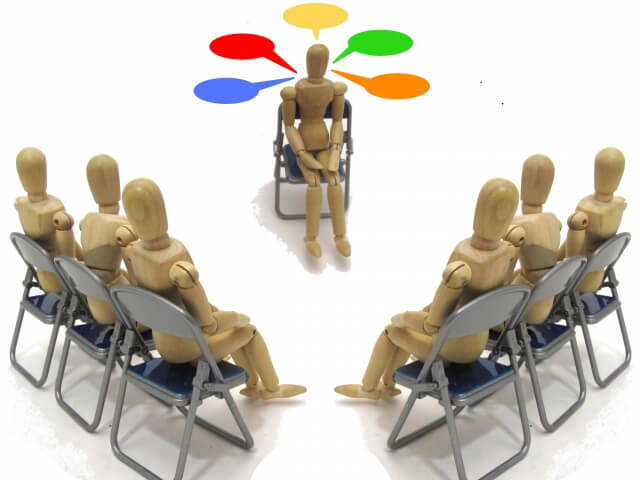










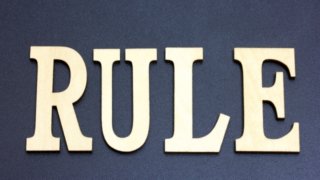







コメント